一、概述
手贱把 vmware 升级到了 14.0,然后虚拟机进不去了,总是显示异常,重新装回 12.0 还是没用,最后没办法只能重装了。
ubuntu 版本:16.10,安装方法适用于虚拟机和实体机。
二、配置虚拟机,实体机略过此步骤
2.1 新建虚拟机,选择自定义,然后连续两次下一步。
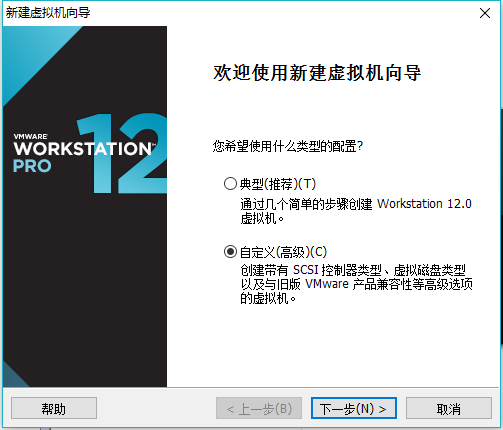
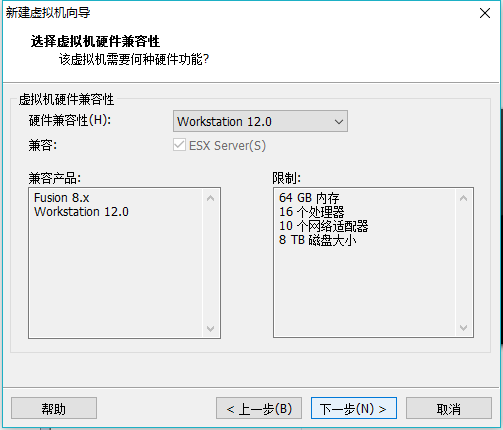
2.2 「自定义」,不要选择第二个,不然会进入简易安装模式。
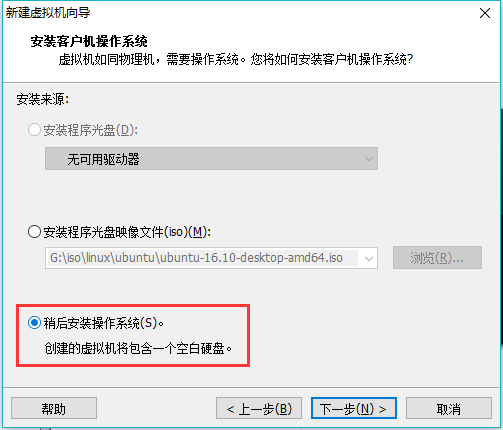
2.3 选择操作系统为 Linux,版本随便。
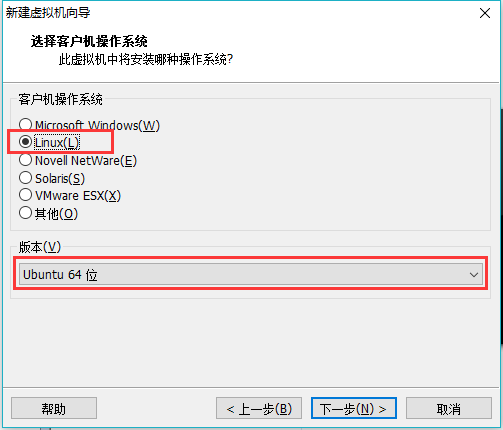
2.4 设置虚拟机的名字和存放磁盘的位置。
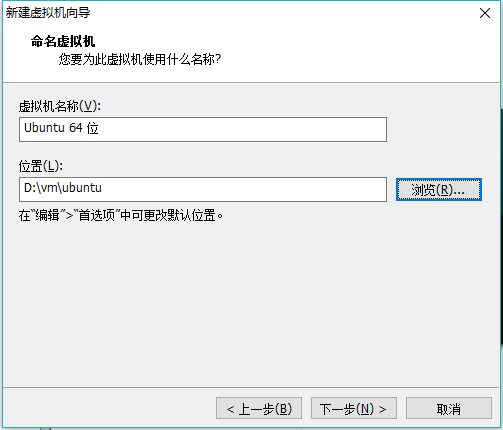
2.5 给虚拟机分配内存,根据电脑配置选择合适的大小,默认 1GB 。
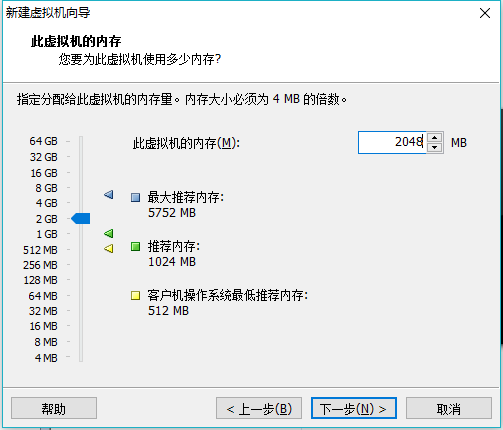
2.6 定义虚拟磁盘容量,默认是 20GB,根据实际需要选择合适大小。
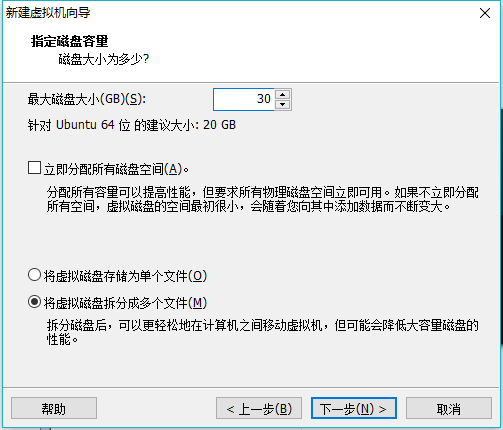
2.7 自定义硬件,设置镜像目录。
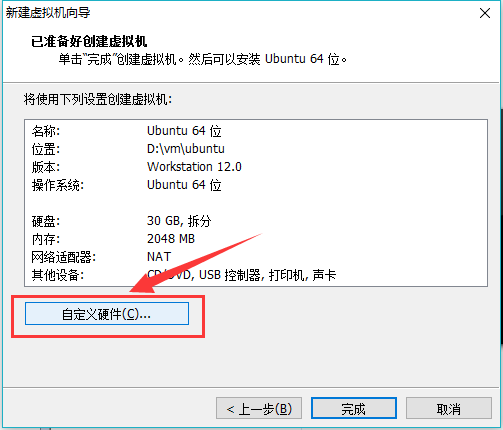
2.8 设置系统镜像文件的目录
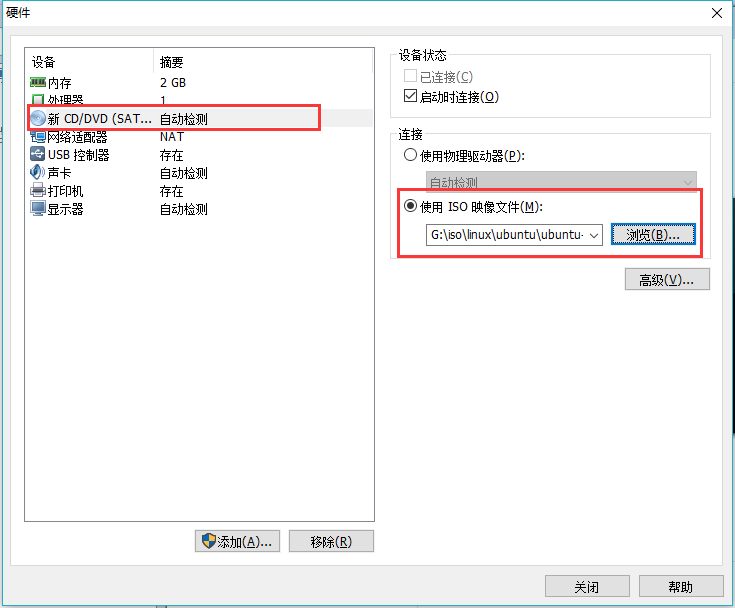
2.9 设置完毕,打开虚拟机,开始安装
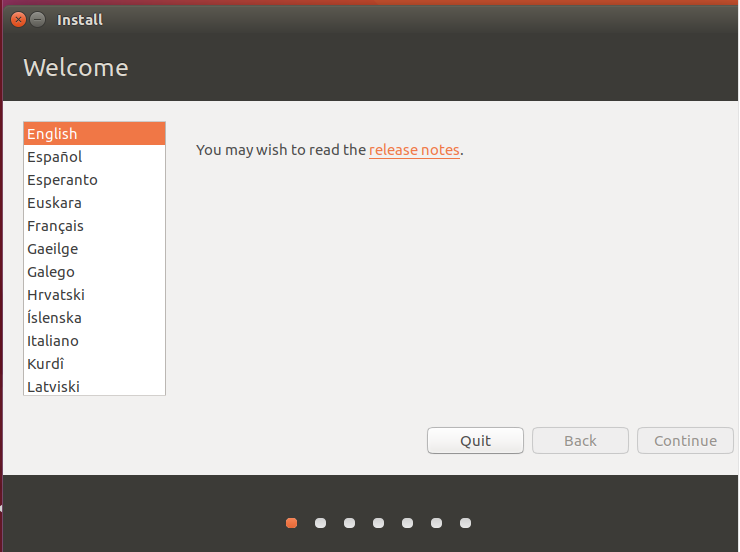
三、安装系统
3.1 如果是虚拟机,为了避免界面显示不全,可以先去设置一下系统的分辨率。
3.2 开始安装,一直下一步进入到选择磁盘分区方式界面,磁盘分区有两种方式,自动和手动。不熟悉 linux 分区的话可以选择第一个自动配置,建议选择最后一个对磁盘自定义分区。
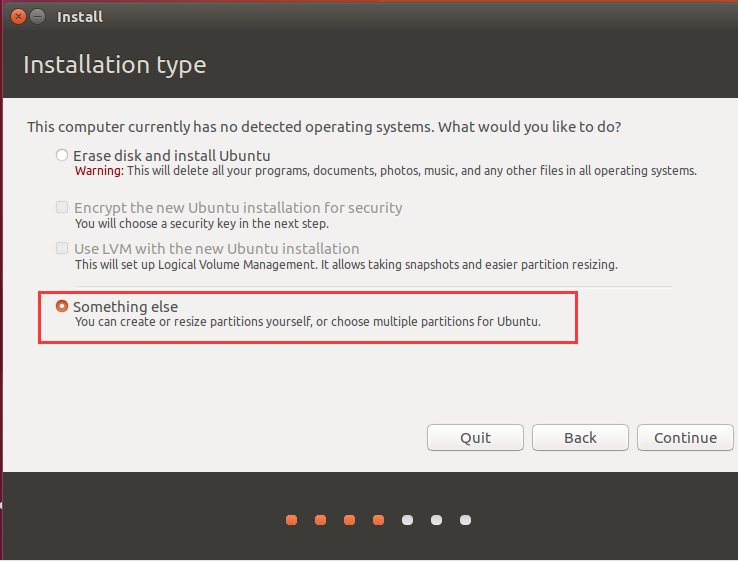
3.3 新建分区表
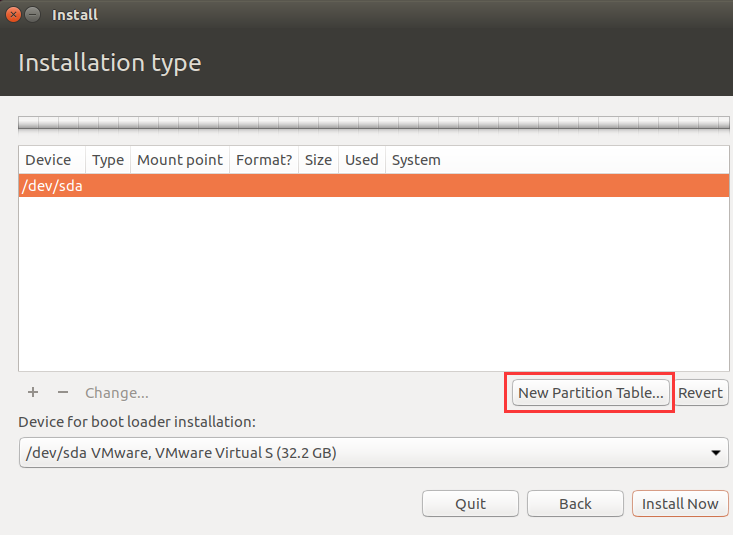
3.4 然后给每个挂载点分配容量
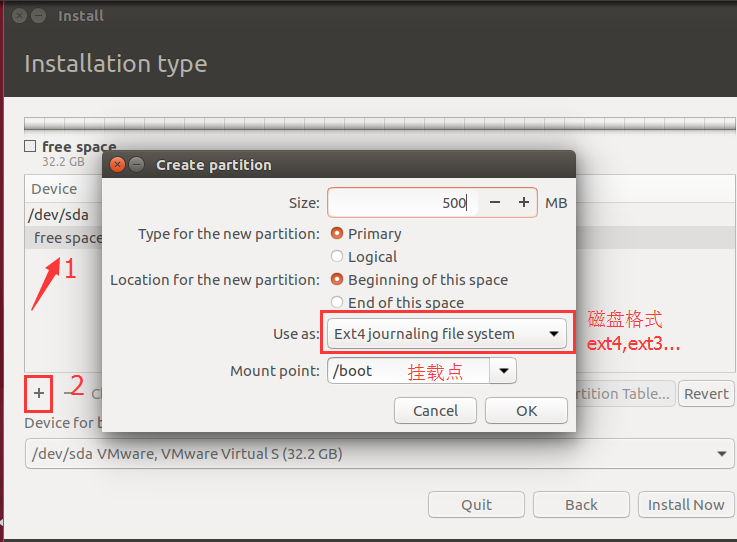
linux 下的分区方案可参见:Linux 分区设置及各分区的功能
3.5 分好区后的状态,确认无误后点击 install now 进入下一步。
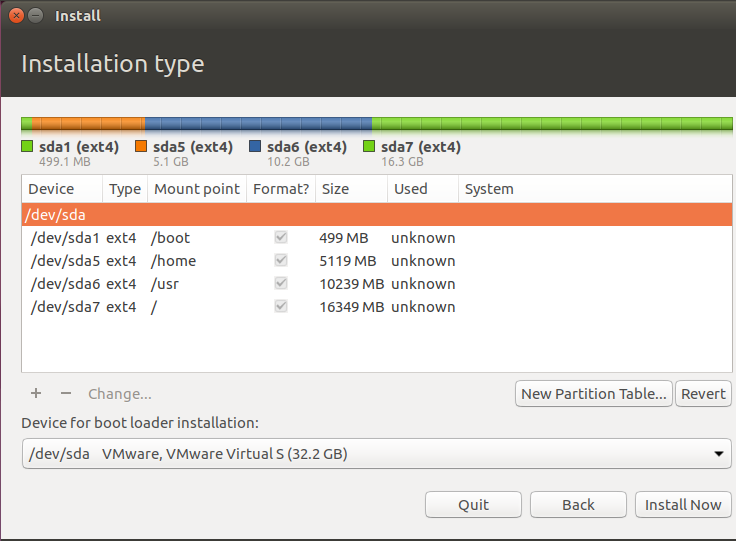
3.6 设置时区,上海。
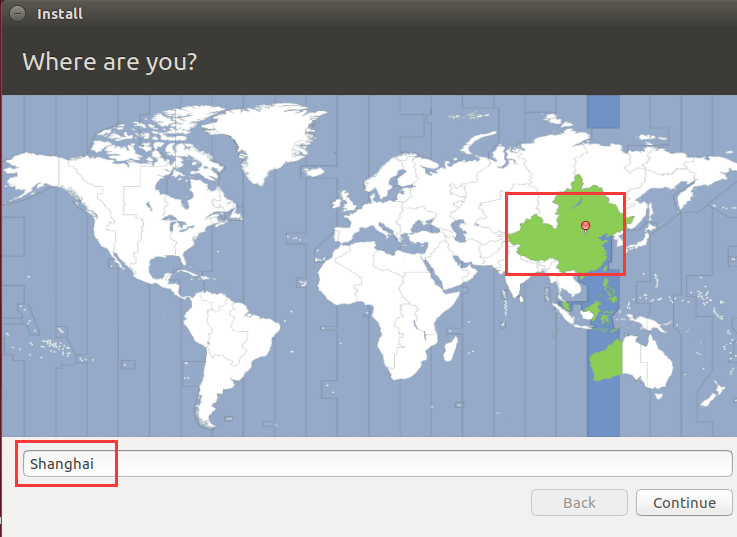
3.7 设置电脑名和用户名,这里完成后就会开始安装,等他装完。
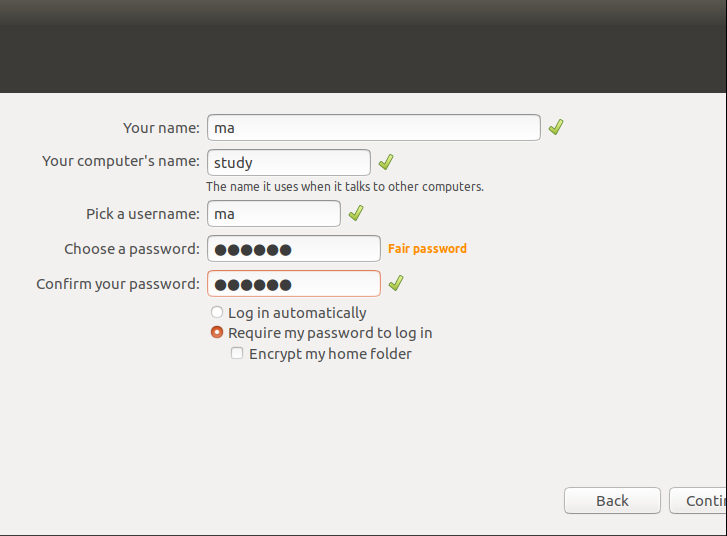
四. 安装完成
4.1 安装完成后,重启
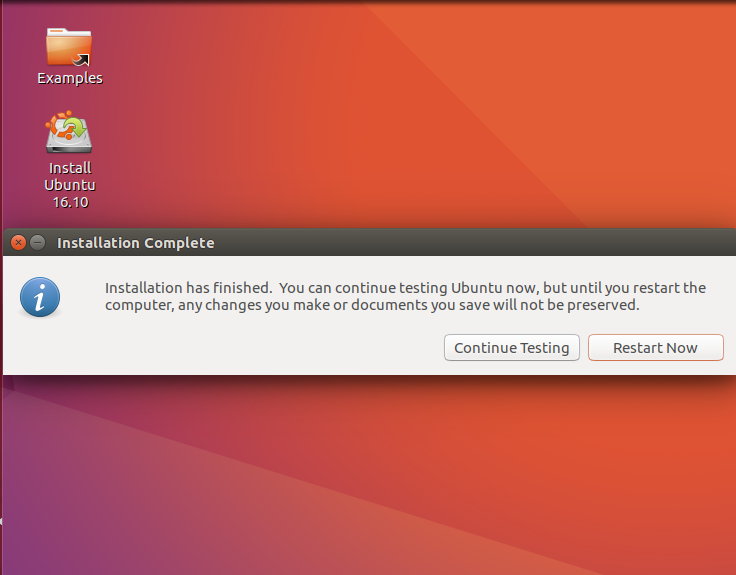
4.2 安装完成
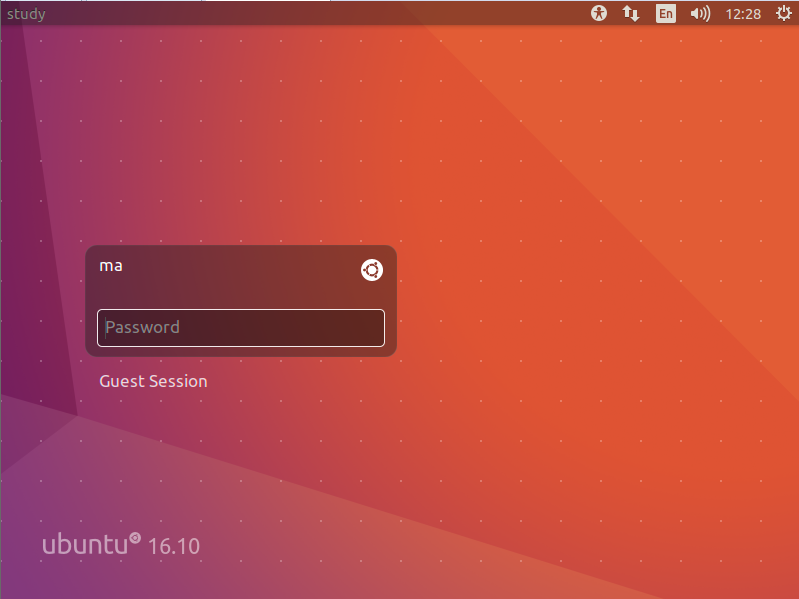



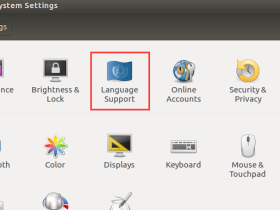





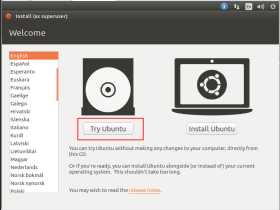
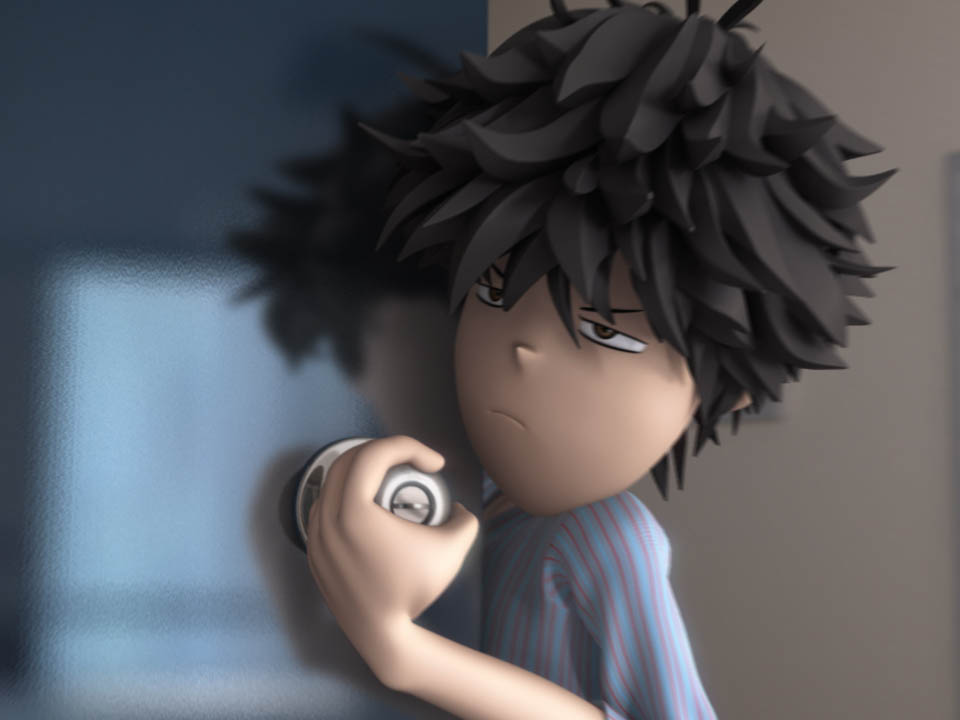


评论